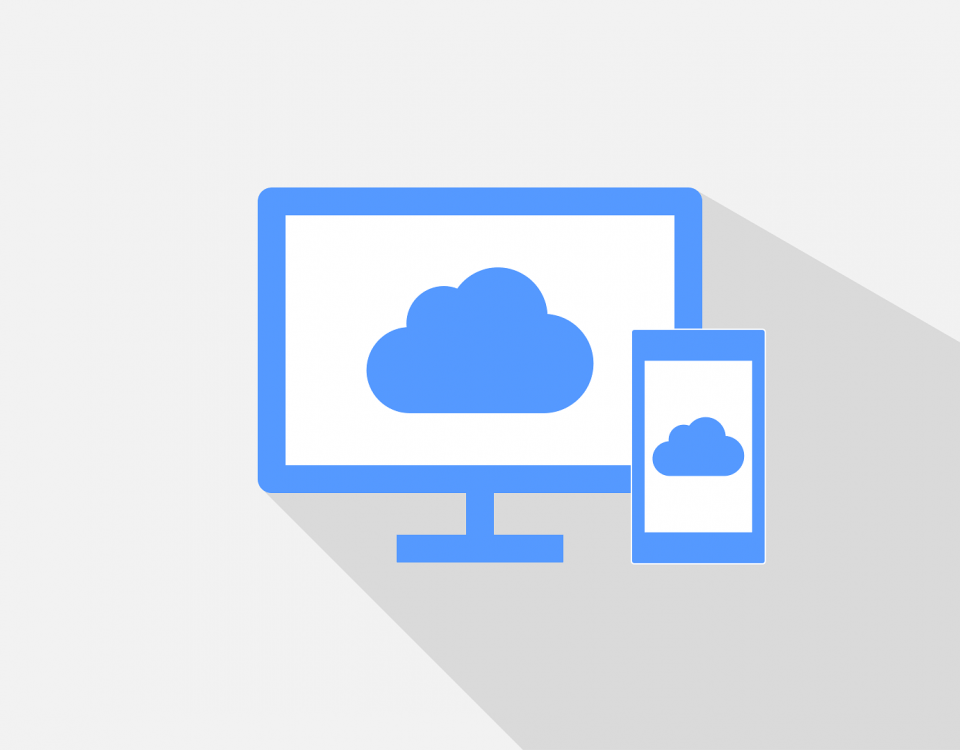How To Use One Mac As The Monitor For Another
Security On The Cloud
3 February 2023Has Your Digital Security Been Breached?
15 February 2023Introduction
In today’s fast-paced digital world, efficiency is key, and having multiple computers can sometimes feel cumbersome. However, did you know that you can harness the power of one Mac to act as a monitor for another? This ingenious trick can help you streamline your workflow, save space, and boost productivity. In this article, we’ll explore the step-by-step process of using one Mac as the monitor for another, unlocking a whole new level of efficiency.
Why Use One Mac as the Monitor for Another?
Before we dive into the “how,” let’s briefly discuss the “why.” There are several scenarios where this setup can be incredibly beneficial:
- Workspace Optimization: If you have limited desk space, using one Mac as a secondary monitor for another can declutter your workspace.
- Multi-Tasking: Working on multiple projects simultaneously becomes more manageable when you can seamlessly switch between two Macs using a single keyboard and mouse.
- Collaboration: Sharing screens and collaborating with colleagues or clients is more straightforward when you can effortlessly display your Mac’s content on another screen.
Now, let’s get to the practical steps.
Step 1: Check Compatibility
Not all Macs support this feature, so ensure that both your Macs are running macOS Catalina or later. You’ll also need a Thunderbolt 3 (USB-C) cable for a seamless connection.
Step 2: Enable Target Display Mode
On the Mac that you want to use as the secondary monitor (the “target” Mac), go to “System Preferences” > “Displays.” In the Displays preferences, check the box that says “Show mirroring options in the menu bar when available.” This will allow you to easily toggle the display modes.
Step 3: Connect the Macs
Use the Thunderbolt 3 (USB-C) cable to connect the two Macs. Once connected, press Command (⌘) + F2 on the target Mac’s keyboard. This will activate Target Display Mode and switch the target Mac’s screen to a secondary display for your primary Mac.
Step 4: Control the Secondary Mac
Now, you can use your primary Mac’s keyboard and mouse to control the secondary Mac. You can even drag and drop files between the two seamlessly.
Step 5: Disconnecting
When you’re finished, simply press Command (⌘) + F2 again to exit Target Display Mode. The target Mac will return to its regular operating state.
Conclusion
Using one Mac as the monitor for another is a clever way to enhance your workflow and optimize your workspace. It’s a practical solution for various scenarios, from multitasking efficiently to collaborating seamlessly. By following these steps, you can make the most out of your Macs and boost your productivity.
If you’re looking to implement this setup or need assistance with any of your technology needs, GEEX is here to help. As experts in IT solutions, including Mac integration and optimization, we can guide you through the process and ensure your technology works seamlessly.
Visit GEEX’s website to learn more about our services and how we can assist you in making the most of your Macs for a more efficient and productive work environment.
Remember that not all Macs support this feature, so check compatibility before attempting to use one Mac as a monitor for another. Experiment with this setup and discover how it can revolutionize your work routine with the expert support of GEEX by your side.